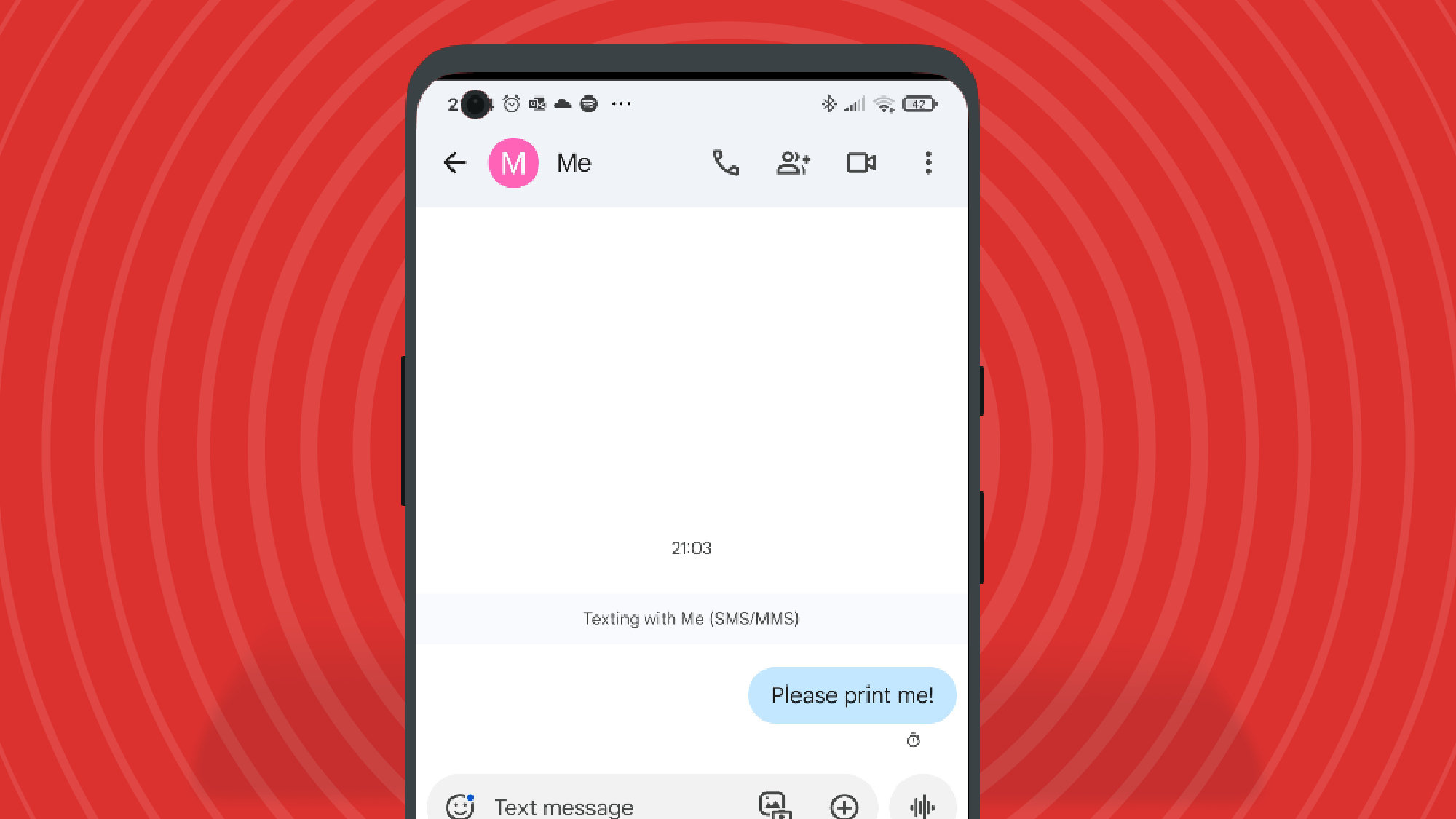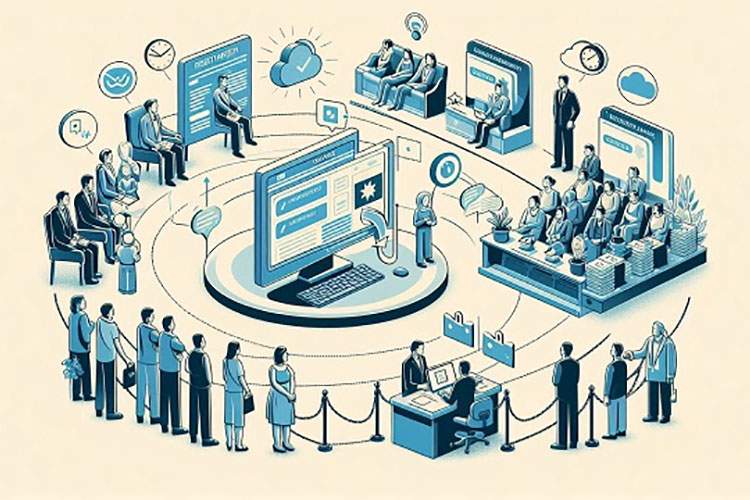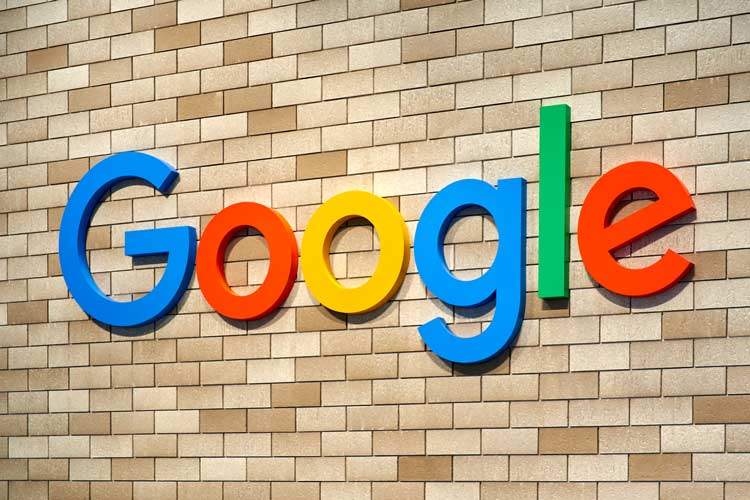## چگونه پیامهای متنی خود را از گوشی اندرویدی چاپ کنیم؟
در دنیای امروزی که تکنولوژی به سرعت در حال پیشرفت است، شاید چاپ و ارسال پیام متنی به روش سنتی چندان محبوب نباشد. اما هنوز هم مواقعی پیش میآید که شما ممکن است بخواهید پیامهای متنی را از گوشی اندرویدی خود چاپ کنید.
شاید یک پیام متنی خاطره انگیز را دریافت کرده اید که می خواهید آن را به یادگار نگه دارید، یا شاید یک تاییدیه یا تصویر را به صورت چاپی نیاز دارید.
صرف نظر از دلیل شما، ممکن است متوجه شده باشید که چاپ پیام متنی به سادگی ارسال آن به پلتفرمهای شبکههای اجتماعی یا ارسال آن به شخص دیگری نیست. در این مقاله راهنمای کاملی برای چاپ پیامهای متنی از گوشیهای اندرویدی به شما ارائه میدهیم.
### ابزار و الزامات
برای چاپ پیامهای متنی از گوشی اندرویدی به موارد زیر نیاز دارید:
* **گوشی اندرویدی:** این گوشی باید پیام متنی مورد نظر شما را دریافت کرده باشد.
* **برنامه پیام رسانی:** پیام متنی باید در برنامه پیام رسانی گوشی اندرویدی شما دریافت شده باشد.
برای روشهای مختلف چاپ پیامهای متنی، به موارد زیر نیز نیاز خواهید داشت:
* **روش اول:** چاپگر هوشمند و برنامه متصل به آن.
* **روش دوم:** حساب ایمیل و برنامه ایمیل.
* **روش سوم:** برنامه گوگل فوتو و حساب بانکی.
### مراحل سریع برای چاپ پیامهای متنی در اندروید
سه روش برای چاپ پیامهای متنی از گوشی اندرویدی وجود دارد:
1. **فشار و نگه داشتن پیام متنی > منوی سه نقطه > اشتراک گذاری > انتخاب برنامه چاپگر.**
2. **فشار و نگه داشتن پیام متنی > منوی سه نقطه > اشتراک گذاری > انتخاب برنامه ایمیل > دنبال کردن مراحل معمول چاپ.**
3. **گرفتن اسکرین شات از پیام، و سپس ارسال آن به چاپگر.**
### راهنمای گام به گام
در این بخش، هر یک از روشهای ذکر شده را به طور کامل توضیح میدهیم.
#### 1. ارسال پیام متنی به برنامه چاپگر گوشی شما
این روش زمانی کاربرد دارد که شما از یک چاپگر هوشمند استفاده میکنید که به گوشی شما متصل است، و برنامهای مانند HP Smart یا برنامههای مشابه برای برندهای دیگر چاپگر نصب کردهاید.
1. **فشار و نگه داشتن پیام متنی:** پیامی که میخواهید چاپ کنید را فشار دهید و نگه دارید. رنگ پیام باید به رنگ آبی تیره تغییر کند تا نشان دهد که انتخاب شده است.
2. **انتخاب منوی سه نقطه:** روی سه نقطه عمودی که در گوشه بالا سمت راست برنامه قرار دارد، ضربه بزنید.
3. **انتخاب “اشتراک گذاری”:** در منویی که ظاهر میشود، “اشتراک گذاری” را انتخاب کنید.
4. **انتخاب برنامه چاپگر:** در منوی اشتراک گذاری، برنامه چاپگر هوشمند خود را انتخاب کنید. اگر برنامه را پیدا نمیکنید، ممکن است نیاز به تنظیم مجدد برنامه چاپگر یا عدم پشتیبانی چاپگر شما از فایلهای متنی باشد.
5. **انجام مراحل چاپ:** پس از انتخاب برنامه چاپگر، مراحل معمول چاپ را برای چاپ سند متنی انجام دهید.
#### 2. تبدیل پیام متنی به ایمیل برای چاپ یا ارسال
اگر برنامه چاپگر ندارید، میتوانید با تبدیل پیام متنی به ایمیل، محتوای آن را چاپ کنید. میتوانید این ایمیل را برای چاپ به شخص دیگری ارسال کنید، یا به چاپگری که ایمیل دریافت میکند، مانند کتابخانه یا دفتر کار، بفرستید. مراحل این روش مشابه روش قبلی است.
1. **فشار و نگه داشتن پیام متنی:** پیامی که میخواهید چاپ کنید را فشار دهید و نگه دارید. رنگ پیام باید به رنگ آبی تیره تغییر کند تا نشان دهد که انتخاب شده است.
2. **انتخاب منوی سه نقطه:** روی سه نقطه عمودی که در گوشه بالا سمت راست برنامه قرار دارد، ضربه بزنید.
3. **انتخاب “اشتراک گذاری”:** در منویی که ظاهر میشود، “اشتراک گذاری” را انتخاب کنید.
4. **انتخاب برنامه ایمیل:** در منوی اشتراک گذاری، برنامه ایمیل مورد نظر خود، مانند Gmail، Outlook، Yahoo Mail یا مشابه آن را انتخاب کنید.
5. **ارسال ایمیل:** در برنامه ایمیل، محتوای پیام متنی در بدنه ایمیل قرار میگیرد. اگر میخواهید شخص دیگری پیام را چاپ کند، نام او را در خط آدرس وارد کنید و ایمیل را ارسال کنید. اگر میخواهید ایمیل را به چاپگر ارسال کنید، باید آدرس ایمیل چاپگر را که معمولاً روی بدنه آن یا در دسترس کاربران آن قرار دارد، در خط آدرس وارد کنید و ایمیل را ارسال کنید.
#### 3. گرفتن اسکرین شات از پیام متنی
دو روش قبلی به شما امکان چاپ متن پیام را میدهد، اما ظاهر آن مانند یک پیام متنی در برنامه پیام رسانی نخواهد بود. علاوه بر این، تنها یک پیام چاپ میشود، نه کل مکالمه.
اما با گرفتن اسکرین شات، میتوانید کل مکالمه را چاپ کنید.
1. **گرفتن اسکرین شات:** برای گرفتن اسکرین شات، باید روشهای معمول دستگاه اندرویدی خود را بدانید. سه روش معمول عبارتند از: فشار همزمان دکمههای پاور و کاهش صدا، درخواست از گوگل اسیستنت، و استفاده از ژستهای خاص دستگاه (که در هنگام راه اندازی دستگاه به شما نشان داده میشوند).
2. **انتخاب تصویر:** مکالمهای که میخواهید از آن اسکرین شات بگیرید را انتخاب کنید. توجه داشته باشید که تنها تعداد پیامهایی که در صفحه میگنجند قابل اسکرین شات هستند، مگر اینکه دستگاه شما امکان ضبط صفحه را داشته باشد (که میتوانید هنگام ضبط صفحه، از طریق پیامهای متنی اسکرول کنید).
3. **انتخاب “سفارش عکس” :** بعد از گرفتن اسکرین شات، تصویر در برنامه گالری شما و در گوگل فوتو (که معمولاً در اکثر گوشیهای اندرویدی از قبل نصب شده است) ذخیره میشود. برنامه گوگل فوتو را باز کنید و اسکرین شات را در بالای لیست (به دلیل مرتب سازی بر اساس زمان) پیدا کنید. تصویر را باز کنید و روی منوی سه نقطه (سه نقطه عمودی در گوشه بالا سمت راست) ضربه بزنید.
4. **انتخاب روش چاپ:** در منویی که ظاهر میشود، “سفارش عکس” را انتخاب کنید. چندین گزینه برای چاپ وجود دارد: “آلبوم عکس”، “چاپ عکس” و “چاپ روی بوم”. گزینه “چاپ عکس” را انتخاب کنید.
5. **انجام مراحل چاپ:** مراحل چاپ گوگل فوتو را برای تنظیم پرداخت و ارسال دنبال کنید. این روش هزینهای دارد که بسته به کشور شما و آنچه که سفارش میدهید، متغیر است، اما چندان گران نیست.
اگر نمیخواهید از طریق گوگل فوتو چاپ کنید، میتوانید تصویر گرفته شده را مانند دو روش قبلی با برنامه چاپگر یا ایمیل به اشتراک بگذارید.
### عیب یابی
#### چگونه کل مکالمه را در پیامهای متنی چاپ کنیم؟
متأسفانه، در برنامه Messages، روشی برای انتخاب کل مکالمه وجود ندارد. بهترین گزینه این است که از روش سوم و چندین اسکرین شات از مکالمه بگیرید.
#### اگر برنامه اشتراک گذاری مناسب را پیدا نمیکنم چه؟
دو روش اول به این شرط که بتوانید برنامه ایمیل یا برنامه چاپگر هوشمند خود را در منوی “اشتراک گذاری” پیدا کنید، کار میکنند.
برای اینکه برنامه در این منو قابل مشاهده باشد، باید به درستی نصب و تنظیم شده باشد، نه اینکه فقط در گوشی شما نصب شده باشد. برخی از برنامهها نیز از به اشتراک گذاری فایلهای متنی خالص پشتیبانی نمیکنند، مانند پیام متنی که به عنوان خروجی صادر میشود.
هنگامی که “اشتراک گذاری” را فشار میدهید، 8 نماد نمایش داده میشود. اگر برنامههای سازگار بیشتری دارید، میتوانید با کشیدن انگشت به سمت چپ، نمادهای بیشتری را مشاهده کنید.
#### اگر میخواهم از واتس اپ چاپ کنم چه؟
اگر میخواهید پیامی از واتس اپ را چاپ کنید، باید بدانید که میتوانید چتها را صادر کنید، اما نمیتوانید آنها را از طریق منوی “اشتراک گذاری” گوشی به اشتراک بگذارید. بنابراین گزینههای اول و دوم از بین میروند.
با این حال، گزینه سوم هنوز معتبر است و میتوانید از مکالمه واتس اپ اسکرین شات بگیرید تا آن را در گوگل فوتو یا با روش دیگری چاپ کنید.
## 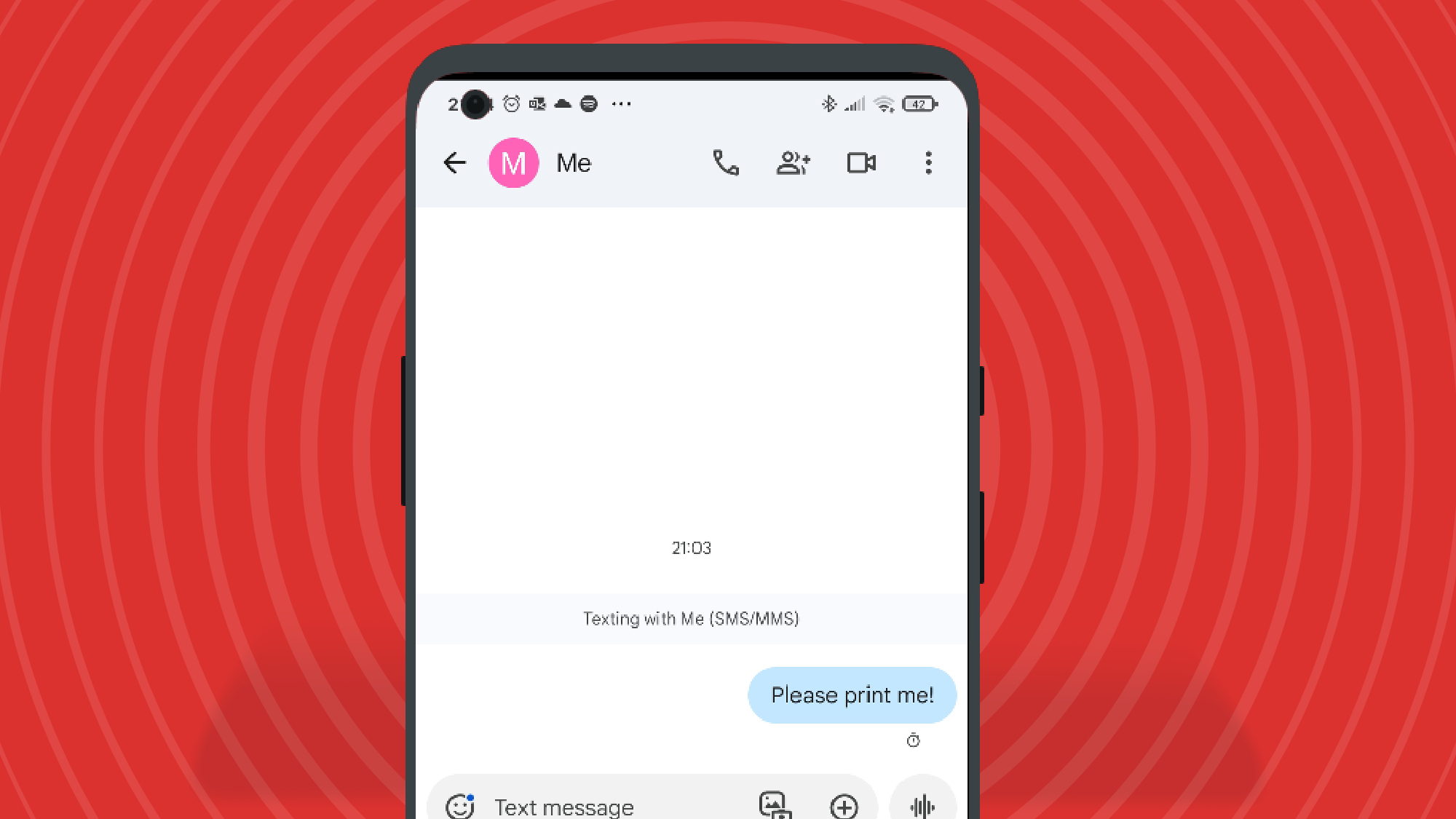

سینا علیپور
او دانشجوی رشته مهندسی کامپیوتر در مقطع کارشناسی است و فعالیت حرفهای خود را در عرصه رسانه از سال ۱۳۹۸ با یک بلاگ شخصی در حوزه فناوری آغاز کرده است. وی پس از مدتی به عنوان نویسنده آزاد در مجلههای آنلاین تکنولوژی فعالیت کرد و در حال حاضر، دبیر سرویس نقد و بررسی گجتهای هوشمند در یک مجله معتبر تکنولوژی است.